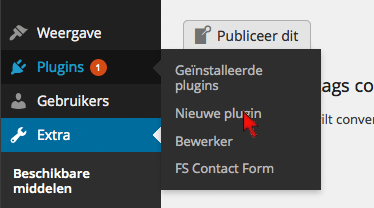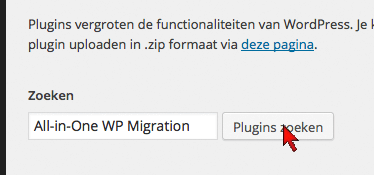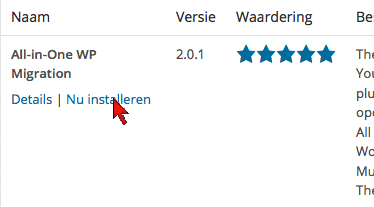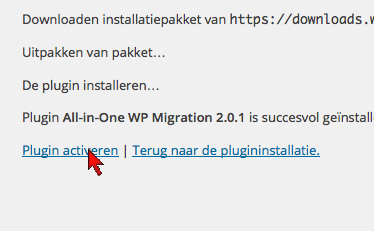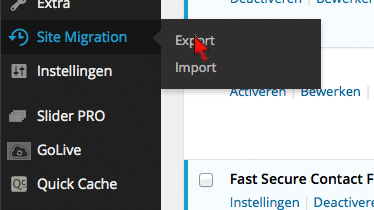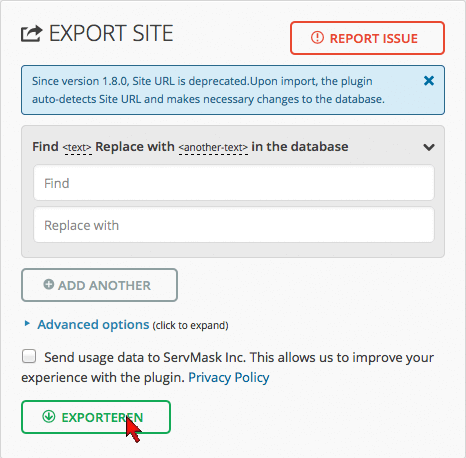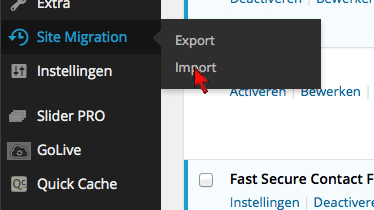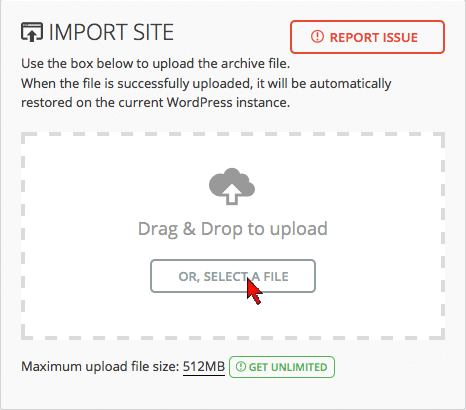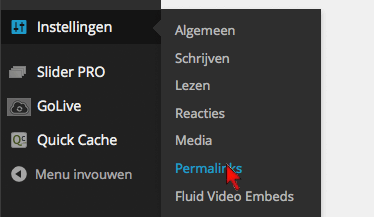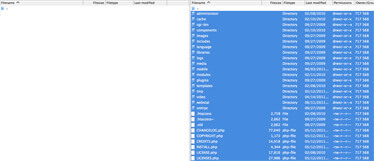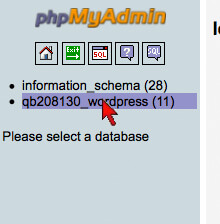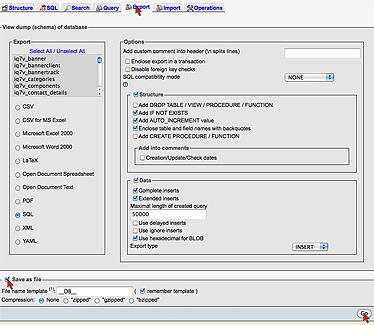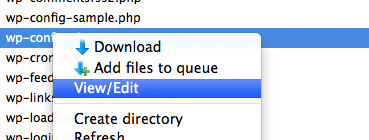Hieronder kunt u een handleiding vinden voor het automatisch verplaatsen of verhuizen van een Wordpress website.
Het maakt hierbij niet uit of de URL naar de Wordpress installatie wijzigt of dat deze hetzelfde blijft.
Zo kunt u dus een bestaande Wordpress installatie verplaatsen naar een andere folder van hetzelfde domein, verhuizen naar een ander domein of naar een andere hosting provider.
Log in in het admin gedeelte van Wordpress website die u wilt verplaatsen
Ga naar Extra -> Nieuwe plugin
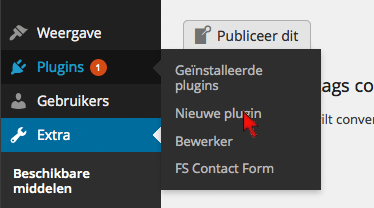
Vul in het zoekveld in: All-in-one WP Migration -> klik op “Plugins zoeken”
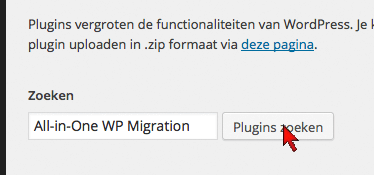
Klik op de “Nu installeren” link
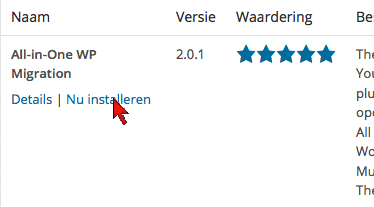
Klik op de “Plugin activeren” link nadat de download van de plugin is voltooid
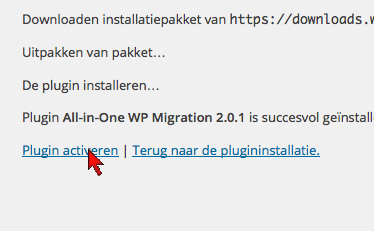
Ga naar Site Migration -> Export
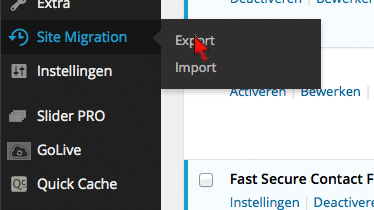
Klik op de “Exporteren” knop
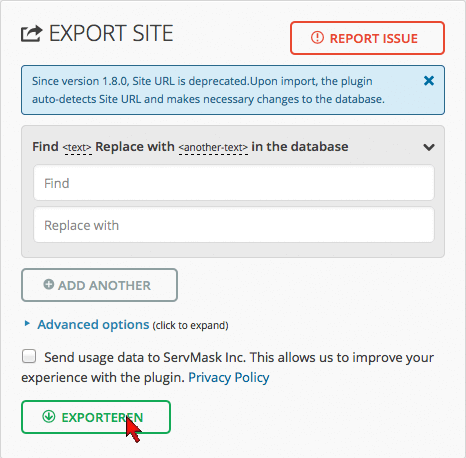
Er wordt nu een volledige backup gemaakt van de instellingen (database, plugins, template etc.) van de Wordpress website die u wilt verplaatsen of verhuizen.
Een nieuw scherm opent waarmee u kunt bevestigen dat u de download van de backup wilt opslaan.
Installeer een nieuwe Wordpress installatie in de folder of op het domein waar naar toe u de Wordpress website wilt verplaatsen of verhuizen.
U kunt dit eenvoudig en automatisch doen via het control panel bij “Tools -> Softaculous” wanneer u klant bent bij Your-webhost.
Nadat de nieuwe Wordpress installatie is voltooid kunt u inloggen in het admin gedeelte van de nieuwe Wordpress website en moet u ook voor deze installatie de plugin All-in-one WP Migration installeren.
- Ga naar Extra -> Nieuwe plugin
- Vul in het zoekveld in: All-in-one WP Migration -> klik op “plugins zoeken”
- Klik op de “Nu installeren” link
- Klik op de “Plugin activeren” link nadat de download van de plugin is voltooid
Ga naar Site Migration -> Import
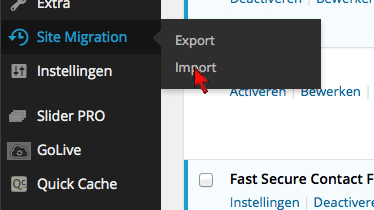
Klik op “Select a file” en selecteer het backup bestand dat u eerder heeft gedownload
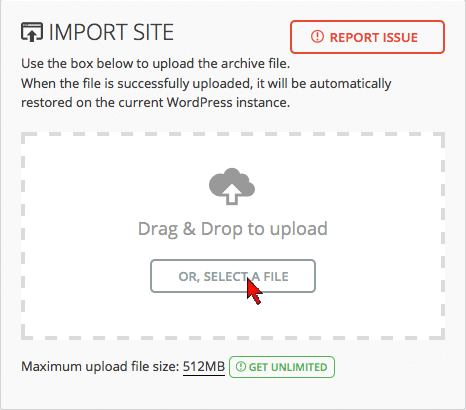
Nadat het importeer proces is afgerond, is de Wordpress website overgezet.
Het kan zijn dat u de permalinks opnieuw moet instellen.
Dit kunt u doen door in te loggen in het admin gedeelte van de nieuwe Wordpress installatie.
U moet hiervoor de log in gegevens gebruiken van de Wordpress website die u verplaatst heeft, dus de “oude” Wordpress website.
Ga naar Instellingen -> Permalinks en maak de instellingen gelijk aan de “oude” Wordpress website
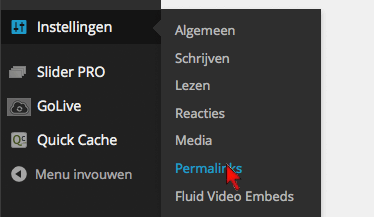
Deze pagina is een onderdeel van de website van
Your-webhost.nl.
Your-webhost levert een breed scala aan internet diensten zoals webhosting en domeinnaam registratie.
Hieronder kunt u een handleiding vinden voor het handmatig verplaatsen van een Wordpress website naar een andere folder van uw hosting account of naar een ander domein, waarbij de URL wijzigt.
Er is ook een handleiding beschikbaar voor het automatisch verplaatsen van een Wordpress website.
Daarbij wordt gebruik gemaakt van een Wordpress plugin.
Wanneer de URL naar een website die gemaakt is met Wordpress wijzigt, moet u voor het verplaatsen van de bestanden wijzigingen aanbrengen aan de Wordpress instellingen via het admin gedeelte van Wordpress.
De procedure om een Wordpress website te verplaatsen naar een andere folder of domein is de volgende:
- Log in in het admin gedeelte van Wordpress
- Ga naar Instellingen -> Algemeen
- Wijzig de URL bij het veld Wordpress adres (URL) in de nieuwe URL die u wilt gaan gebruiken
- Wijzig de URL bij het veld Blogadres (URL) in de nieuwe URL die u wilt gaan gebruiken
- Sla de wijzigingen op (let op, de Wordpress site werkt nu niet meer in de “oude” omgeving!)
- Verplaats de bestanden van de Wordpress website naar de nieuwe omgeving.
Indien de Wordpress website via een andere folder zichtbaar moet worden hoeft u alleen de Wordpress bestanden te verplaatsen.
Indien de Wordpress website via een andere hosting account gaat worden gebruikt moet u ook de database overzetten.
Meer informatie over het overzetten van de database en de Wordpress bestanden naar een adere server kunt u vinden via de onderstaande link:
Handleiding verhuizen Wordpress website
Log in in het Wordpress admin gedeelte op de nieuwe omgeving.
Wanneer u de optie Permalinks gebruikt, ga dan naar Instellingen -> Permalinks en update de Permalink structuur.
De links naar afbeeldingen en andere media moet nu worden aangepast omdat de link naar deze bestanden nog wijst naar de oude locatie.
Dit kunt u doen via de Wordpress plugin Velvet Blues Update URLs (http://wordpress.org/extend/plugins/velvet-blues-update-urls/).
Mocht deze tool niet alle links kunnen updaten dan kunt u de links alsnog updaten met een database search and replace tool (http://interconnectit.com/124/search-and-replace-for-wordpress-databases/).
Als laatste moet u de uploads folder aanpassen via het admin gedeelte van Wordpress bij Settings -> Media
Let op: het is belangrijk dat u de URL wijzigt voor het verplaatsen van de Wordpress bestanden.
Wanneer u dit vergeten bent te doen kunt u dit achteraf aanpassen via een database beheer tool zoals PhpMyAdmin en moet u de velden option_name=’siteurl‘ en/of option_name=’home‘ aanpassen in de nieuwe URL.
Deze pagina is een onderdeel van de website van
Your-webhost.nl.
Your-webhost levert een breed scala aan internet diensten zoals webhosting en domeinnaam registratie.
Hieronder kunt u een handleiding vinden voor het handmatig verhuizen van een Wordpress website naar een andere hosting account.
In de onderstaande handleiding gaan we er van uit dat de URL naar de website die gemaakt is met
Wordpress niet wijzigt.
Er is ook een handleiding beschikbaar voor het automatisch verplaatsen van een Wordpress website.
Daarbij wordt gebruik gemaakt van een Wordpress plugin.
De procedure om een Wordpress website te verhuizen is de volgende:
- Download alle bestanden van de website via een ftp programma naar uw eigen computer
- Maak een dump van de database die door Wordpress gebruikt wordt
- Upload de bestanden van de website naar de nieuwe omgeving
- Importeer de database dump in een nieuwe database
- Pas het Wordpress configuratie bestand aan met de gegevens van de nieuwe hosting omgeving
1. Download alle bestanden van de website via een ftp programma naar uw eigen computer.
Een gratis ftp programma kunt u downloaden via de onderstaande link:
http://filezilla-project.org/download.php
Om een ftp verbinding te maken met uw hosting account heeft u de hostname, de ftp gebruikersnaam en het ftp wachtwoord nodig (het poort veld kunt u doorgaans leeg laten).
Deze gegevens heeft u normaal gesproken ontvangen van het hosting bedrijf waar u uw website heeft ondergebracht.

Na het inloggen met het ftp programma ziet u aan de linkerkant van het ftp programma de folders op uw eigen computer en aan de rechterkant de folders op uw hosting account.
Browse de linkerkant naar de folder op uw computer waar u de bestanden van uw website op wilt slaan.
Browse aan de rechterkant van het scherm naar de folder waar Wordpress geinstalleerd heeft.
Doorgaans is dit de folder /www/uwdomeinnaam.xyz/ of de folder public_html.

Selecteer de bestanden aan de rechterkant en “sleep” deze naar de linkerkant.
De bestanden van uw website worden nu gedownload naar u eigen computer.
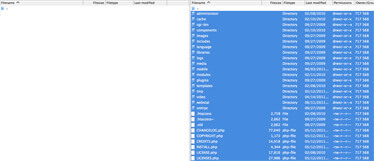
2. Maak een dump van de database die door Wordpress gebruikt wordt via PhpMyAdmin.
PhpMyAdmin is beschikbaar in bijna alle goede control panels.
De gegevens om in te loggen in PhpMyAdmin zijn de database gebruikersnaam en het wachtwoord van de database gebruiker.
Indien u deze niet (meer) weet kunt u onderaan de handleiding een uitleg vinden hoe u deze kunt achterhalen.
Selecteer na het inloggen in PhpMyAdmin aan de linkerkant de database die door Wordpress gebruikt wordt.
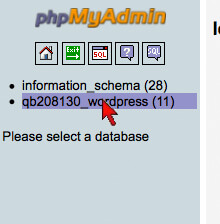
Klik op het tabblad “Export”, check de box “Save as file”, klik op “Go” en download de database dump naar uw eigen computer.
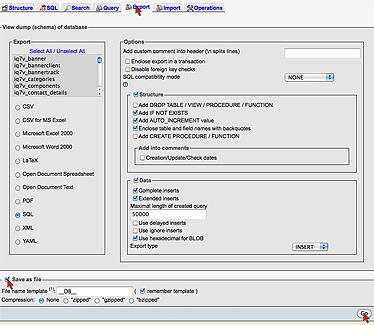
3. Upload de bestanden van de website naar de nieuwe omgeving.
Maak via ftp verbinding met de nieuwe hosting account en selecteer aan de rechterkant de folder waar de bestanden voor uw website moeten komen te staan.
Doorgaans is dit de folder /www/uwdomeinnaam.xyz/ .
Upload de bestanden van uw website door deze te selecteren en daarna van de linkerkant naar de rechterkant te slepen.
4. Importeer de database dump in een nieuwe database.
Maak een nieuwe database aan.
Dit kunt u normaal gesproken doen via het control panel.
Onthoudt de databasenaam, de database gebruikersnaam en het wachtwoord van de database gebruiker.
In sommige control panels wordt de gebruikersnaam van uw control panel als prefix toegevoegd aan de databasenaam en de database gebruikersnaam.
Dit kunt u zien in het overzicht van de databases.
Open PhpMyAdmin, log in met de database gebruikersnaam en het wachtwoord van de database gebruiker.
Selecteer aan de linkerkant van PhpMyAdmin de database die u zojuist heeft aangemaakt, klik op import, browse naar de database dump die u heeft opgeslagen op uw eigen computer en selecteer de database dump.
Klik op start op de database dump te importeren.
5. Pas het Wordpress bestand wp-config.php aan met de waardes van de nieuwe hosting omgeving
Selecteer aan de rechterkant van het ftp programma het bestand configuration.php, klik de rechter muis knop op het bestand en kies voor “edit”.
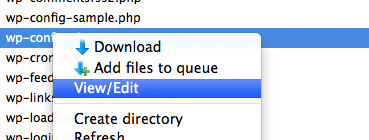
define(’DB_NAME’, ‘databasenaam’); (de naam van de database die u heeft aangemaakt)
define(’DB_USER’, ‘database gebruikersnaam’); (de naam van de database gebruiker die u heeft aangemaakt)
define(’DB_PASSWORD’, ‘wachtwoord database gebruiker’); (het wachtwoord van de database die u heeft aangemaakt)
Sla de wijzigingen op en upload het bestand naar de server.
6. Normaal gesproken zal uw Wordpress website nu werken in de nieuwe hosting omgeving!
N.B. Indien u de database gebruikersnaam en het wachtwoord van de database gebruiker niet meer weet dan kunt u deze achterhalen door het bestand wp-config.php dat u gedownload heeft naar u eigen computer te openen met een tekst editor.
De waarde bij “define(’DB_USER’, ‘database gebruikersnaam’)” is de database gebruikersnaam en de waarde bij var “define(’DB_PASSWORD’, ‘wachtwoord database gebruiker’)” is het wachtwoord van de database gebruiker.
Deze pagina is een onderdeel van de website van
Your-webhost.nl.
Your-webhost levert een breed scala aan internet diensten zoals webhosting en domeinnaam registratie.
Soms kan het voorkomen dat u een ip adres de toegang tot uw website wilt blokkeren.
Dit kunt u doen via een .htaccess bestand dat u moet plaatsen in de hoofd folder van uw domein.
Het .htaccess bestand moet de volgende code bevatten:
order allow,deny
deny from 123.45.6.7
deny from 012.34.5.
allow from all
In het bovenstaande voorbeeld wordt de toegang tot uw website geblokkeerd voor het ip adres 123.45.6.7 en voor het ip block 012.34.5. (ip adres 012.34.5.1 tot en met 012.34.5.9).
Deze pagina is een onderdeel van de website van
Your-webhost.nl.
Your-webhost levert een breed scala aan internet diensten zoals webhosting en domeinnaam registratie.